In this short article we will cover the step by step to install a wordpress website locally on your Mac using MAMP. Let’s get started –
Before we go into the steps let’s quickly recap –
Sep 20, 2018 First you need to visit the WordPress.orgwebsite to download a copy of WordPress. After downloading the file, you need to unzip it. Next, copy the wordpress folder inside and paste it into your MAMP document root folder. You can rename this folder to anything you want (example: mysite, wpbeginner, etc). 5) Move the WordPress Files to MAMP's htdocs Folder Copy the downloaded 'wordpress' folder by right-clicking on the folder then selecting 'Copy wordpress'. Note: The downloaded file may be zipped (compressed) depending on which browser (and its settings) you used to download, so you may have to double-click on the file to unzip its contents. Using MAMP you can install WordPress on your Mac. MAMP is an easy-to-install collection of Apache, MySQL, and PHP grouped together for Mac. Toll Free +1-855-945-3219. Dec 17, 2015 Add your WordPress MySQL database Within the MAMP start page, you’ll see a link to phpMyAdmin, a web-based platform for managing your MySQL database (s). Click the link and open phpMyAdmin. In the left-hand menu, click New, name your database, and set the type to utf16generalci. This course walks through the process of installing and configuring WordPress locally on your Mac using MAMP—the open-source server/database/scripting language combo that sets the stage for more serious WordPress development. Instructor Morten Rand-Hendriksen covers configuration options to help you get started in WordPress quickly.
Whats is MAMP ?
MAMP is a free, local server environment that can be installed on macOS and Windows, and helps provide all the tools one needs to run/test a wordpress website locally. It provides servers like Apache and Nginx in addition to MySQL as database server.
Now let’s get into the steps –
Step by Step to Install WordPress using MAMP
Step 1: Download and Install Free version of MAMP from it’s website here.
Step 2: Once MAMP is installed launch the MAMP.app and start the server.
(you can optionally change ports under preferences if some other local environments are running else it optionals and you can go ahead with the defaults).
This will open a a localhost site in your default browser (example: http://localhost:8888/MAMP/) you can click on the My website button to go to default site created for you at http://localhost:8888/

Step 3: Open Finder > Applications > MAMP and navigate to htdocs folder, this is where your wordpress websites files will live.
Step 4: Download WordPress files (wordpress.zip) from its site here and unzip it in the htdocs folder from the above step this will create a wordpress folder under htdocs for you.
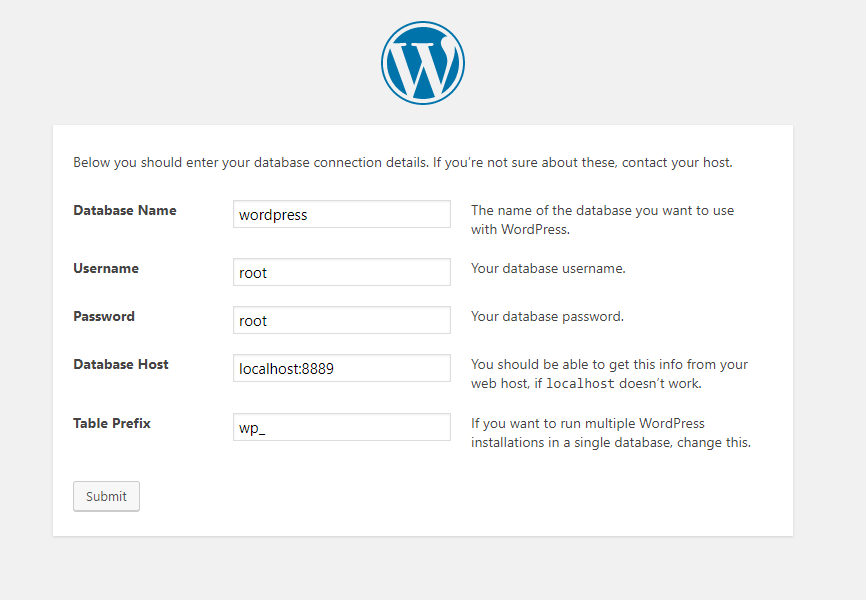
Step 5: Now go to http://localhost:8888/wordpress/ this will initiate the wordpress install page, choose your language and press continue.
Step 6: Next step will ask you to have these details handy

- Database name
- Database username
- Database password
- Database host
Since, we haven’t got these yet, let’s set these up –
Using Mamp With Wordpress App
Go to http://localhost:8888/phpMyAdmin/ in your browser to access phpMyAdmin (this is the tool where we create and mange the MySQL databases).
or you can also initiate this page by going to http://localhost:8888/MAMP/ and clicking Tools > phpMyAdmin in the page navigation.
Once phpMyAdmin opens click > New (enter a database name of your choice) and press create, this will create the database for you, don’t forget to keep the database name handy for next step.
The default database username and password for MAMP is root, and the host is localhost. So, given this now we have all the details we need –
- Database name: database_for_wordpress
- Database username: root
- Database password: root
- Database host: localhost
Step 7: Press Let’s Go in the WordPress screen from Step 5, this will open a window asking for details from Step 6.
Enter the details and press > Submit
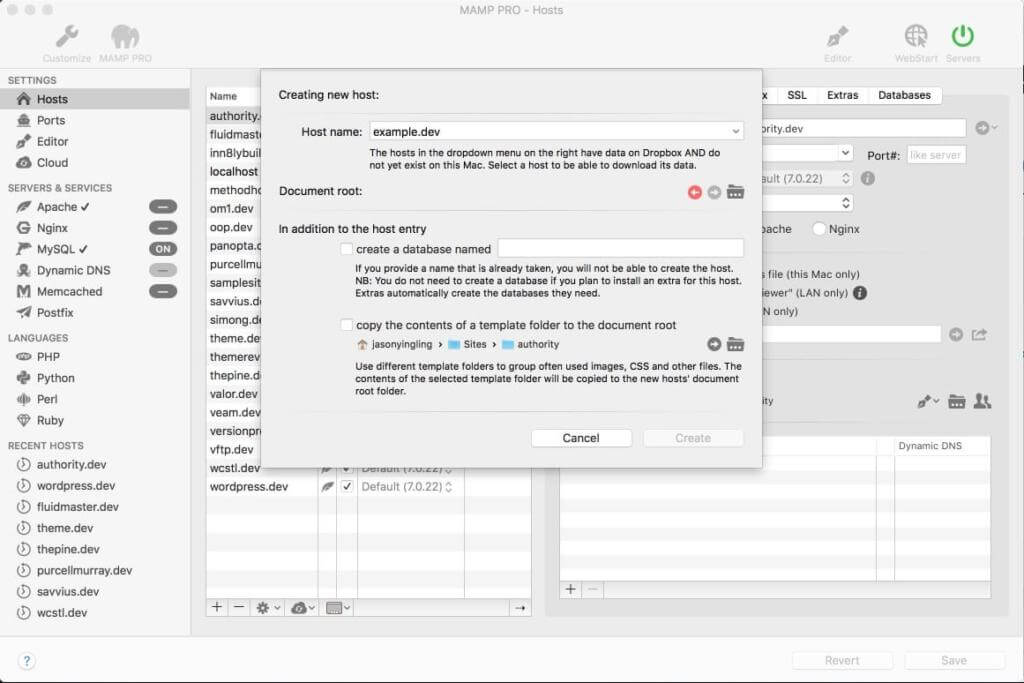
Step 8: Next window will prompt you to name your website as well as create an username and password for logging into wordpress later and completing the installation (use details that you can remember)
Once you enter the details like in the example above, press > Install WordPress to complete installation.
Now wordpress will ask you to login for the first time, using the login details we just setupped, login into your new wordpress site and it will open the dashboard for you where you can play with your new site.
Step 9: Go to http://localhost:8888/wordpress/ to see how your site looks, this is how mine looks.
Using Mamp With Wordpress App
Hope the article was helpful. Good day
In this post, we will learn how to run WordPress locally on your Mac using MAMP. MAMP stands for Mac, Apache, MySQL, and PHP. It provides the full stack you need to quickly get your development site running locally so you can start working on your WordPress site.
Installation
To get started, download MAMP from the website. Then run the installer.
Select the default options when installing.
You can also install MAMP Pro and get a trial run. MAMP Pro has more features, though they are not necessary for our purposes.
Once MAMP is installed, start it. Start the servers by clicking “Start” at the top right.
Running MAMP
Now note the directory in the “Document Root” box. This is where we will need to copy our WordPress files.
The default directory is /Applications/MAMP/htdocs. You can unzip the WordPress files there or you can change it and unzip them to the new location. In this case, we will use the default.
Downloading WordPress
Download the WordPress installation from the WordPress site and unzip the files in this document root directory. This is where you will do all your work. It’s a good idea to use git to manage your WordPress source code and keep track of revisions.
Now you’re ready to install a fresh copy of WordPress. The default MAMP port for Apache is 8888 and the default port for MySQL is 8889.
Installing WordPress
We will visit http://localhost:8888/ in the browser and start the installation.
On the next screen, enter the following settings. Note port 8889 for the database host. Also, use 127.0.0.1 instead of localhost as the address to avoid connecting through Unix sockets to an existing installation that is not part of MAMP.
Once WordPress is installed, you’ll see the confirmation.
Create an admin account for yourself.
And finally, you will be able to log in.
One you log in, you’ll be brought to the familiar WordPress admin screen.
Using MAMP on a Mac, you can quickly get a PHP, MySQL, and Apache stack going and install a new version of WordPress so you can start developing your site right away. You can even adapt this technique to run existing WordPress sites, but be careful as moving a site from one host to another can be tricky as there are URLs stored in the wp_options table and possibly in other places in the database. In our case, we created a new database and a fresh WordPress install that’s ready to become the next production site. The next steps would be to use git to mange the site. In future installments, we’ll take a look at the necessary changes that need to be done to successfully move one WordPress installation from one host to another.
Also, make sure to subscribe to our YouTube channel and like our page on Facebook.
