Problem: When you open or launch Microsoft Office Program such as Excel, Word or Outlook, it show not responding error, “A problem caused the program to stop working correctly” error, crashes, hangs, stopped working or freezes.
The first method available for us to resolve Excel not responding error is to simply run the Excel in safe mode. To do this, we have to open the command prompt and type Excel.exe/safe. This will allow us to run Microsoft Excel in Safe Mode. Figure 2: Run Excel in safe mode when it locks up. If the above solutions fail to fix your Excel not responding or crash, then you can try to uninstall and reinstall Excel, which seems to be a common solution for all crashing apps. Go to 'Control Panel' 'Programs' 'Programs and Features' Find Microsoft Office and right click 'Uninstall'. Problem: When you open or launch Microsoft Office Program such as Excel, Word or Outlook, it show not responding error, “A problem caused the program to stop working correctly” error, crashes, hangs, stopped working or freezes. Solution: Start Microsoft Office 365 products in safe mode and disabling third party COM add-ins.
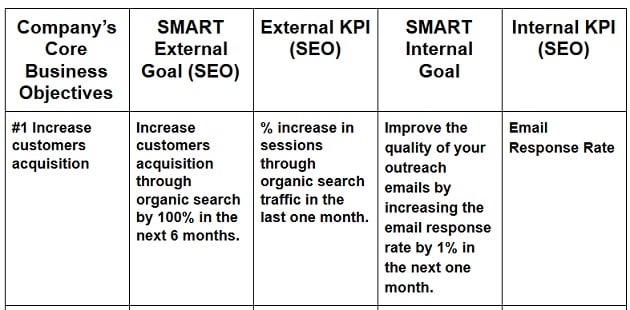
Solution: Start Microsoft Office 365 products in safe mode and disabling third party COM add-ins
Step 1: Start Microsoft Office program in safe mode by pressing and holding Ctrl while you start the program or by using “/safe” (that is, excel.exe /safe) option when you start the program from command line.
Step 2: If the issue is resolved, click File > Options > Add-ins.
Step 3: Select COM Add-ins and click Go.
Step 4: Clear all the check boxes in the list and click OK.
Step 5: Close and restart Program.

Step 6: If the issue does not occur after disabling the COM add-ins, try start enabling the add-ins one at a time until the issues occurs. This will allow you to figure out which add-in is causing the problem.
If above mentioned method unable to resolve the issue, please try other alternative as below:
1. Install the latest Windows Update can often correct problems by replacing out-of-date files and fixing vulnerabilities.

2. Check to make sure Excel is not in use by another process
3. Repair Microsoft Office application programs
4. Check to see if your antivirus software is up-to-date or conflicting with Excel
5. Change Default Printer by assigning Microsoft XPS Document Writer as default printer
6. Uninstall and Reinstall Office
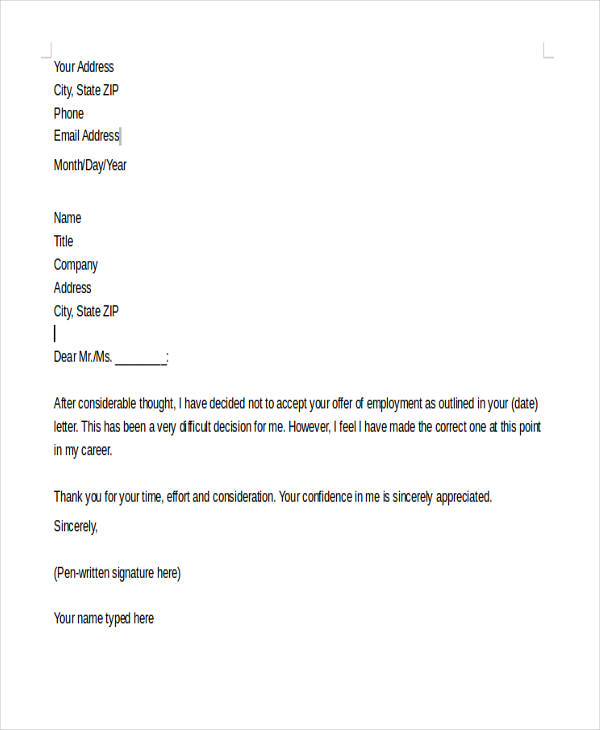
Reference:
Excel Safe Mode
Microsoft Support: How to troubleshoot crashing and not responding issues with Excel
Related posts:

What Do I Do If Excel Is Not Responding
I've posted twice on here and got excellent results - when working with my 'test workbook' - which is a small portion of the original 2 sheets (I'll upload the test file).
Pasted below is my original question - which was answered with a formula that works perfectly!
The problem I'm now facing is my original 'sheet1' is almost 25,000 rows and 19 columns and is 9 Mb in size. 'Sheet2' is 1.35Gig with 1.33 Million rows and two columns.
Even breaking sheet2 up into 10, 130 mb, files, I can't manipulate the data. Even if I apply the formula below, I still can't sort it without Excel 'not responding'.
I'm running a virtual server on MS Azure with 8 core and 54gb ram and nothing running on it (task manager shows cpu usage at 2% and ram at 5%).
I have access to a wide variety or tools - Access, SQL server, Foxpro 9, Filemaker Server Pro 11, Office 2010 & 2013 but, as a network engineer, my knowledge programming and databases is somewhat limited and I'm wondering if anyone can help out - maybe Excel isn't the right tool for this particular job? I've even installed Powerpivot in both versions - although I know little about it - and when trying to import the 1.3gb txt file I get memory errors.
Here is my original post:
I'm running Excel 2013 and I have one workbook with two sheets - sheet1 and sheet2. Sheet1 has 24 columns and 26K rows. Column 'A' is titled 'id' and contains
id numbers that are also, some, found in column 'A' of Sheet2 - which is also titled 'id'.
Sheet1 has no 'description' column. Sheet 2 only has 2 columns - 'A' is the 'id' column and 'b' is the 'description' column.
A B
ID Description
58749651 a bunch of text
How can I create a description column on sheet1 (it would be column 'U') and populate it with the description from sheet2 only where the 'id' values from column 'A' match?
So, basically, I'm hoping to populate a clumn in sheet 1 (the next open column is 'U') where the id number matches the id number on sheet 2, column 1.
So both sheets have id numbers in column 1.
Sheet 2 only has 2 columns - column 'A' is 'id' and column 'B' is 'description'
I want those descriptions, where the ID numbers match, to populate column 'U' on sheet1.
And here is the formula provided -
Hello Rob,
You could use VLOOKUP in Sheet1.
Use in U2, then copy down.
=IFERROR(VLOOKUP(A2+0,Sheet2!A:B,2,0),')
Regards,
Haseeb Avarakkan
And I've uploaded the sample file.
Again, not sure if Excel is the way to do this so I'm open to any and all suggestions.
Thank you all!
Rob
