
Windows für mac download. Privacy and legal terms; Do Not Sell My Personal Information; Cookie preferences; © 1999-2021 Citrix Systems, Inc. All rights reserved. Download Citrix Virtual Apps and Desktops product software. Adobe captivate 7 download mac. Citrix Virtual Apps and Desktops (XenApp & XenDesktop) Subscribe to RSS notifications of new downloads.
Citrix Workspace will allow you to access any college applications or desktops assigned to you within the Citrix platform.

Employees: To use Citrix to access your physical office desktop PC, you must leave your PC turned on. If your PC is not turned on you will not be able to access it with Citrix.
- Citrix Virtual Apps and Desktops is a virtualization solution that give IT control of virtual machines, applications, licensing, and security, while providing access anywhere for any device. The Long Term Service Release (LTSR) program for Citrix Virtual Apps and Desktops provides stability and long-term support for Citrix Virtual Apps.
- Click Downloads in the top menu From the Select a Product drop-down list, select Citrix Virtual Apps and Desktops In the page that opens, select the latest version of Citrix Virtual Apps and Desktops 7 (without the.x at the end) Scroll down to Components that are on the product ISO but also packaged separately.
- If you have previously installed the Citrix client, be sure to close all Virtual Desktop applications and logout of the Virtual Desktop. All of the steps below must be done from your local computer. Do not use Microsoft Edge. Use the Internet Explorer browser shortcut you just created on your computer to go to.
Installing the Software
- Visit https://myhvcc.cloud.com in a web browser.
- Under the Employee Users section select Sign In.
- Enter your college email address and password then select Sign In.
- Select Detect Workspace to begin installation.
- Check the I agree with the Citrix license agreement box and then select Download.
- Launch or Run the downloaded installer application.
- Select Start to begin the installation process.
- Check the I accept the license agreement box and then select Next.
- Check the Enable single sign-on box and then select Install.
- Once installation is complete, select Add Account.
- On the Add Account window, enter myhvcc.cloud.com and then select Add.
- Enter your college email and password then select Log On.
- Any applications or desktops that have been assigned to you will appear in the menu. You will need to expand each section to see the available items.
Connecting to a physical computer
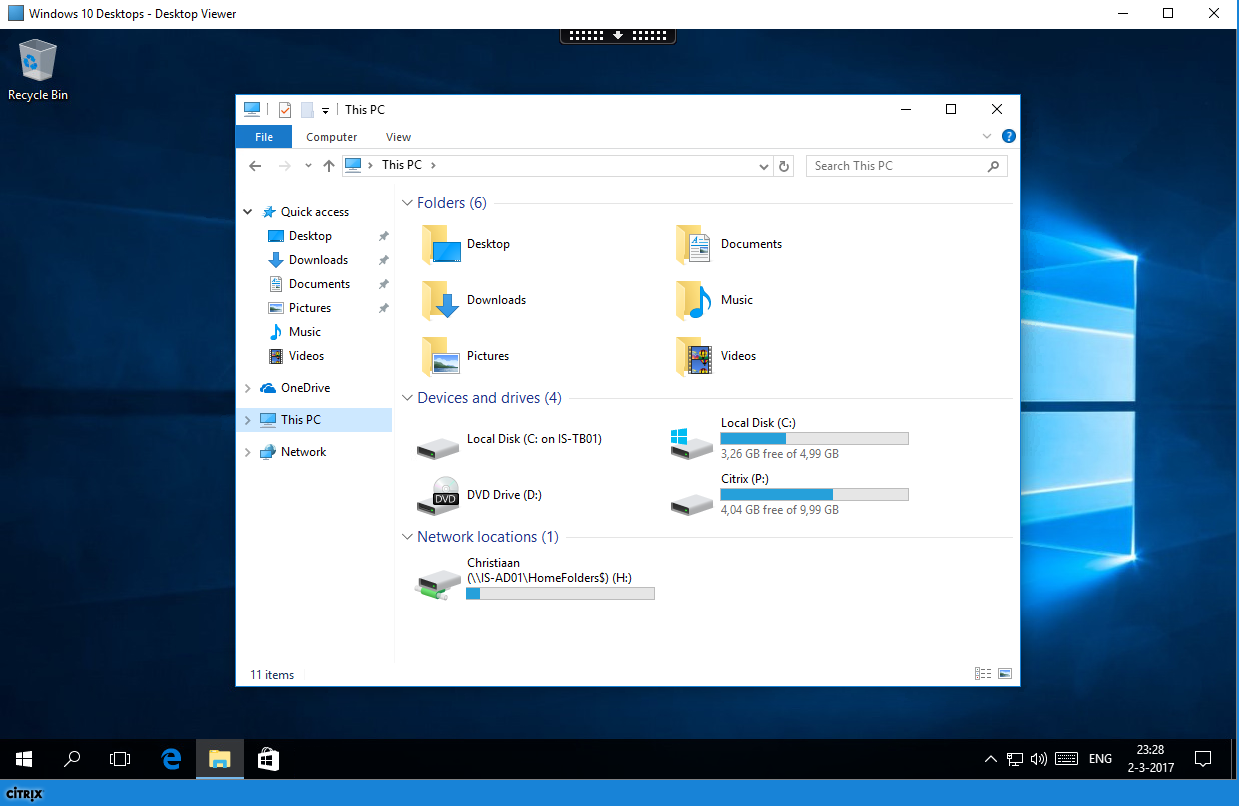
Employees: To use Citrix to access your physical office desktop PC, you must leave your PC turned on. If your PC is not turned on you will not be able to access it with Citrix.
- To connect to a physical computer (a desktop PC that is physical/bare-metal, and not in VDI), select Desktops from the left menu.
- All Desktops.
- Select the icon that represents your desktop. Options may vary by user.
- Employees:
- Office (Windows 10 Virtual Desktop)
- Banner (Windows 10 Virtual Desktop - Banner users only)
- myOffice (Windows 10)
- myOffice7 (Windows 7)
- Students:
- digMedia (Digital Media Students, BTC 1051, 1110, 1112, 1124 labs)
- Bluebeam (HUD 145,146 labs)
- Rhino (HUD 135 labs)
- CADD (AMZ 102, BTC 308, GHC 112, 120,210,212,214 labs)
- Automotive (CGN 152 labs)
- Matlab
- Employees:
- When you have completed your work, please use the red LOGOFF icon to end your session.
Install the Zoom Citrix Plugin
Citrix Virtual Desktop Agent Download
Download the installer
- Visit https://zoom.us/download/vdi/ZoomCitrixHDXMediaPlugin.msi in a web browser to download the file.

Citrix Virtual Desktop Download
- Run the installer by double-clicking the file name where it was saved:
- Left-click Run to begin the installation.
- Click Next to continue.
- Keep the default installation location and left-click Next to continue.
- Click Next on the Confirm Installation dialog and the installation will begin.
- Once the installation finishes, left-click Close in the window. The wizard will exit and it is now fully installed!
