- Handbrake For Mac Review 2017
- Handbrake For Mac Reviews
- Handbrake For Mac Review 2018
- Handbrake For Mac Free
HandBrake is a tool for converting video from nearly any format to a selection of modern, widely supported codecs. Reasons you’ll love HandBrake: Convert video from nearly any format; Free and Open Source; Multi-Platform (Windows, Mac and Linux) Download HandBrake 1.3.3 (Other Platforms) It's free! HandBrake review A cross-platform video converter with buckets of features. Originally a Mac-only title, HandBrake ultimately made its way to PC users where it found an audience eager to lap up.
HandBrake is one open-source program for you to make ripping a film from a DVD and convert video. It has Mac version, so that it is convenient for you to rip movies or TV shows from DVD discs and rip them on MacBook Pro/Air, Mac Pro, iMac, etc. Newest version HandBrake 1.0 all come with new Apple TV preset and updated iPad preset, so you can easily convert DVDs specifically and watch the rip video on your Mac computer or other devices like iPhone/iPad/iPod, Apple TV, etc. This article introduces you with HandBrake for Mac in detail.
How to use HandBrake for Mac
Handbrake For Mac Review 2017
Jun 15, 2020 Handbrake works very well where as I have Toast Titanium and that does not work any more. So Handbreak now holds top spot on my Mac (0). I first discovered HandBrake when I used DVDs. A lot has changed since this video transcoder was released some ten years ago. DVDs are bargain bin cheap, supplanted by copy-protected Blu-Ray disks. Handbrake allows you to choose a profile optimized for your device, or you can go for a standard or universal profile to get fast and high-quality conversions. The built-in device presets that come with the platform make it fast and simple to convert files.
1Download HandBrake for Mac
Download the free program HandBrake for Mac (in this page you can select different version of your computer, like Download HandBrake for Mac. Check to see if your Mac has the system requirements; click on the Apple icon in the top left corner and About this Mac. HandBrake is compatible with OS X 10.6 Snow Leopard/10.7 Lion/10.8 Mountain Lion/10.9 Mavericks/10.10 Yosemite/10.11 El Capitan, 10.12 macOS Sierra and 10.13 macOS High Sierra. Then install HandBrake.
2 Change the HandBrake source, destination and output settings
➤ Right click the 'Source' button and you are able to import your DVD or video file. And you can check the source information from HandBrake for Mac version Source section.
➤ Click the 'Browse' button from the 'Destination' section to set the output folder.
➤ HandBrake provides you with four output format for you to choose from, MP4, MKV, AVI and OGM. For out[it setting section, you can choose 'Large File Size', 'Web optimized' and 'iPod 5G support'.
3HandBrake video settings for Mac version
You can personalize the video settings from HandBrake for Mac. From Encoder, you can choose an encoder you like, H264 or MP4. From the Framerate (FPS), you can choose your preferred frame rate. From Quality settings, you can set the target size, average bitreate and adjust the constant quality.
4HandBrake Mac picture settings
Click on the button of 'Picture Settings' button from HandBrake for Mac, and you can let HandBrake for Mac to meet your the picture need of the DVD file or video. Here you can set video resolution and crop video. The highest output video resolution from the HandBrake Mac version is up to the original video resolution and optimized output video for player such as QuickTime, PS3, iPhone, iPad, iPod, Apple TV, PS3, Xbosx 360, etc.
5Use HandBrake for Mac to convert DVD/video
Click on the 'Start' button to finally use HandBrake for Mac to rip DVD or convert video file. The encoding and converting time may be a little time-consuming, which depends on the speed of your Mac computer and the duration of the video file.
Best HandBrake for Mac alternative - Mac Video Converter Ultimate
Video Converter Ultimate- Video Converter Ultimate is the most professional and multi-functional video downloading program.
- Download online video or audio in any format with easy clicks.
- Convert video/audio to any popular video formats.
- Simple and easy to use with advanced video/audio editing functions.
How to use Mac Converter Ultimate
Download and install Mac Converter Ultimate on your Mac. Insert your homemade DVD and click the 'Load Disc' button and the disc will be loaded to the program automatically. If it's DVD folder or IFO files, choose Load DVD Folder or Load IFO Files.
You can use this great HandBrake for Mac alternative to edit DVD files before ripping DVD to video.
Click the drop-down list of Profile, and choose the preferred output video format. Click the 'Browser' button to change the destination. And finally click the 'Convert' button to rip DVD to video with this HandBrake for Mac alternative.
Mac Video Converter ultimate can be a best alternative to HandBrake for Mac definitely. You can free download this replacement to HandBrake for Mac and learn more about it.
What do you think of this post?
Excellent
Rating: 4.8 / 5 (based on 125 votes)
June 27, 2018 10:20 / Updated by Jenny Ryan to BD/DVD

- Best DVD Player to Play DVD on Windows/Mac
Want to find a DVD Player to play a DVD on Windows or Mac computer? You can read this article which lists best DVD players.
- Burn DVD and Convert DVD to Any Video
This article introduces to you the best DVD Converter enables you to burn DVD or Convert DVD to any video formats.
- Does PS4 Play DVDs and How to Play DVDs on PS4
Does PS4 play DVDs? PS4 supports DVD playback. If you find the PlayStation4 cannot play DVDs. Read this article.
If you are a huge DVD collector and sometimes rip DVD to digital files for wide accessing on multimedia devices, you maybe have installed Handbrake on your Mac. But it is not enough to rip DVD on Mac just with Handbrake cause most of commercial DVD discs have encryption such as CSS and Handbrake doesn’t have decryption library to bypass DVD copyright protection. To rip encrypted DVD with Handbrake, you need to install libdvdcss.pkg on Mac. Now, let’s show you DVD support (libdvdcss) installation on Mac including macOS Sierra and El Capitan.
Where do I find libdvdcss?
VideoLAN, the project behind VLC Media Player, hosts the last stable version of the libdvdcss library for MacOS High Sierra.
First, install Handbrake. You can get it from https://handbrake.fr/ .
Second, download the missing library directly from VLC. At that link, you can either download an installer package, which places the library where it belongs, or download thelibdvdcss.2.dylib file directly. If you take the latter option, you need to move that file to /usr/lib/ on your Mac. The installer does that for you.
That’s it! You should now be able to run handbrake and access encrypted DVD content on Mac.
Handbrake For Mac Reviews
Rip DVD with Handbrake on Mac (macOS Sierra/El Capitan)
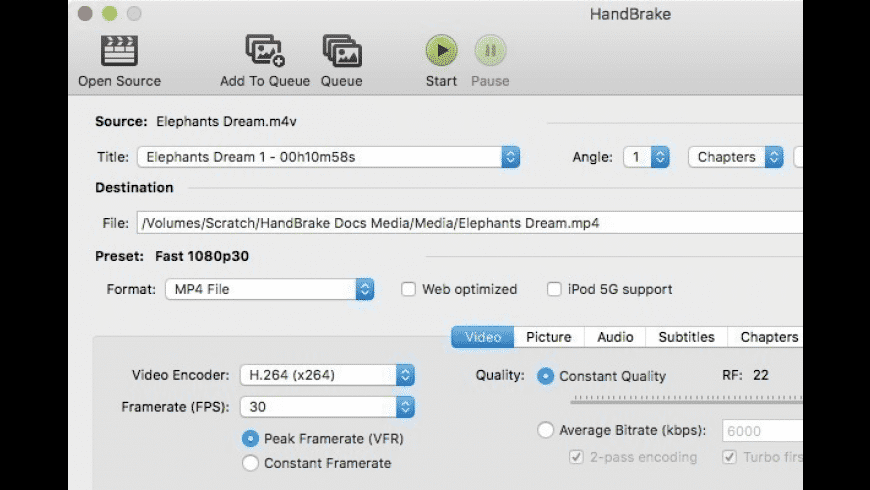
1. Insert the DVD. HandBrake will display a dropdown sheet asking which Volume should be opened. Select the DVD from the list, and then click ‘Open.’ HandBrake’s main window will appear. After HandBrake spends a few moments analyzing the selected DVD, the DVD’s name will appear as the Source in HandBrake’s main window.
2. Choose the title to copy. The Title dropdown menu will be filled in with the DVD’s longest title; this is usually the main title for the DVD. HandBrake can only create a copy of a single title on a DVD. Of course you can run HandBrake multiple times if you want all of the DVD titles. In our example, we will assume you only want the main movie on the DVD, and not any of the extras.
3. Choose a destination. This is the file that will be created when the copy is made. You can use the suggested file name, or use the ‘Browse’ button to select another location to store the destination file and create a new name. Do not change the file extension, which will probably be .m4v. This file type will ensure you can use the resulting copy in iTunes, or directly on your Mac, using the VLC media player or Apple’s QuickTime Player.
4. Starting HandBrake. Click the ‘Start’ button near the top left of the HandBrake window. Once a copy or conversion starts, HandBrake will display a progress bar along the bottom of its window, along with an estimate of the time remaining to complete. HandBrake adds the progress bar to its Dock icon, so you can easily hide the HandBrake window and go on about your work while occasionally stealing a glance at the progress HandBrake is making.
libdvdcss is not enough to rip all commercial DVDs on Mac
Commercial DVDs have various DVD encryption includes CSS, region code, RCE, Sony ArccOS, UOPs, Disney x-project DRM, etc. Libdvdcss only can remove CSS and some of the region codes. Even you installed libdvdcss package on Mac to copy DVD with Handbrake, there is likely many DVD discs that you can’t deal with due to more complex encryption mechanism. Fortunately, a Handbrake alternative can do this.
Handbrake For Mac Review 2018
As the best replacement of Handbrake, Pavtube ByteCopy for Mac can remove DVD encryption including CSS, region code, RCE, Sony ArccOS, UOPs, Disney x-project DRM, etc without installing libdvdcss by yourselves and then rip and convert DVD to MP4, MKV, AVI, MOV, H.265/HEVC, etc. It can rip DVD to lossless/uncompressed MKV files and convert DVD to multi-track MP4/MOV with multiple subtitle and audio tracks. It is a DVD Ripper + DVD Copier which means it not only can rip and convert DVD to digital files but also can 1:1 backup DVD discs and directly copy DVD to VOB files on macOS Sierra and El Capitan.
Besides, Pavtube ByteCopy for Mac can rip DVD with preferred subtitles and even add external subtitles to DVDs. You can download Pavtube ByteCopy for Mac from the following buttons:
Rip DVDs on macOS Sierra/El Capitan with Handbrake Alternative
Step 1. Load DVD movie
Click “File” in top left corner and follow “Load from disc” to load the DVD movie to DVD Ripper on MacOS High Sierra.
Step 2. Three ways to copy DVD movie
A. DVD full disc copy
Handbrake For Mac Free
Full disc copy allows you to keep the whole file structure in your DVD disc complete without any quality loss. Click the “Copy the entire disc” button to start DVD full disc copy.
B. Directly copy
If you hate the extras in the DVD, you can try copying DVD main movie only which will leave out any extras for you. Click the format bar to follow “Copy” > “Directly Copy.”
C. Rip DVD to multi-track MKV/MP4/MOV/AVI
Pavtube ByteCopy for Mac also allows you to preserve multi-track information when you choose DVD to multi-track MKV/MP4/AVI/MOV. Click the format bar to pick the proper multi-track output format under “Multi-track Video” option.
Step 3: Start backup and copy DVD
If you choose the second or third way to copy DVD movie, you need to hit the “Convert” button in bottom right corner to start DVD main movie copy or DVD to multi-track MKV, MP4, MOV and AVI conversion. When the process is completed, open output folder and find the ripped DVD file.
Now, you can play your DVD movies with QuickTime on your MacBook Air, iMac, MacBook Pro, etc. You also can transfer ripped DVD files to iTunes for iPhone, iPad, Apple TV playback. If you love to travel, you can load these DVD movies to thumb drive and some mini external hard drive then take the movie library with you. Putting DVD library to personal cloud and media server allows you to watch favorite DVD movies on bedroom television or some portable devices freely. Just enjoy your achievement as much as possible.
More from my site
