Introduction
Installation
User interface
Starting a new home
Importing home blueprint
Drawing walls
Editing walls
Adding doors, windows and furniture
Importing 3D models
Drawing rooms
Adding levels
Editing 3D view
Other features
Introduction
Print the home plan and the 3D view or export them in files at PDF, PNG, JPEG, SVG, OBJ standard formats, to reuse designed homes in other software. Previous version. Related Posts: Sweet Home 3D 6.3.1; Sweet Home 3D 6.2.1 Live Home 3D Pro Edition 3.8.2 Live Home 3D Pro Edition 3.8.1. Screenshots of Sweet Home 3D 6.4.1. Sweet Home 3d For Mac free download - WinZip Mac, 3D Home Design by LiveCAD, Technitium MAC Address Changer, and many more programs. Sweet Home 3D for Mac OS X v3.1 04 Apr 2011. Sweet Home 3D for Mac OS X v2.2 30 Dec 2009. New user; Log in; If you do not have an AfterDawn.com accout yet, please enter a nickname and your email address below. We will send an account activation link to the email address you provide, so please make sure to use a valid address. Content will be. Download Sweet Home 3D 6.0 for Mac Free, Home Designer, Interior Designing, Visualize the look and feel of rooms and design drawing, Customize furniture placing.
Sweet Home 3D is a free interior design application that helps you place your furniture on a house 2D plan, with a 3D preview.
Available at http://www.sweethome3d.com/, this program is aimed at people who want to design their interior quickly, whether they are moving or they just want to redesign their existing home. Numerous visual guides help you draw the plan of your home and layout furniture. You may draw the walls of your rooms upon the image of an existing plan, and then, drag and drop furniture onto the plan from a catalog organized by categories. Each change in the 2D plan is simultaneously updated in the 3D view, to show you a realistic rendering of your layout.
This guide shows you how to create a home with Sweet Home 3D version 6.5. After describing its user interface, you'll learn how to draw the walls of your home, and how to layout the furniture. The example created in this tutorial is available at http://www.sweethome3d.com/examples/userGuideExample.sh3d (3.2 MB).
For more information, you may also view Sweet Home 3D video tutorial and use Sweet Home 3D help accessible from the Help button found in the tool bar of Sweet Home 3D windows. |
|
Installation
Sweet Home 3D may be run on Windows, Mac OS X 10.4 to macOS 11, Linux and Solaris, and is translated in 29 different languages.
Depending on your system, use the following instructions to download Sweet Home 3D and install it:
Download http://sourceforge.net/projects/sweethome3d/files/SweetHome3D/SweetHome3D-6.5/SweetHome3D-6.5-windows.exe/download (77.1 MB), run the downloaded installation program, and follow the instructions from the setup wizard. |
Download http://sourceforge.net/projects/sweethome3d/files/SweetHome3D/SweetHome3D-6.5/SweetHome3D-6.5-macosx.dmg/download (75 MB), double-click on the downloaded file and run |
Download http://sourceforge.net/projects/sweethome3d/files/SweetHome3D/SweetHome3D-6.5/SweetHome3D-6.5-linux-x86.tgz/download (70.9 MB), uncompress the downloaded file and run |
You may also edit your homes with Sweet Home 3D Online. The features of this version are similar to the ones of the downloadable version except that your homes will be saved on the server of this web site once you registered.
User interface
Each Sweet Home 3D window edits the interior design of a home and is divided in four resizable panes, with a tool bar at its top, as shown in figure 2.
figure 2. Sweet Home 3D panes
| 1 | The furniture catalog | 3 | The home plan |
| 2 | The home furniture list | 4 | The home 3D view This pane displays your home in 3 dimensions. You may see your home in this pane either from the top, or from a virtual visitor point of view. |
Each pane may have the focus (i.e. receive keyboard input), and some operations depend on the focused pane, recognizable by the colored rectangle that surrounds it ; for example, the home plan has focus in figure 2. To transfer focus to another pane, use Tab and Shift + Tab keys, or click in the pane that should gain focus. | |||
All modifications done in the home plan are undoable/redoable by clicking on the Undo and Redo buttons in the tool bar. Don't hesitate to try the various operations proposed by the program. |
Starting a new home
Before proceeding further, display the preferences dialog box as shown in figure 3, with Sweet Home 3D > Preferences.. menu item under Mac OS X or File > Preferences.. menu item under other systems. Check the default unit used in the program, the default thickness and height of walls, and other preferences.
figure 3. Editing preferences
To create a home, simply use the default home created at Sweet Home 3D launch or click on the New home button in the tool bar. |
The suggested steps of a home design in Sweet Home 3D are:
- Import the scanned blueprint of your home as a background image of the home plan,
- Draw walls upon this background image,
- Edit walls thickness, colors and textures,
- Add doors and windows to your home plan and adjust their size, to obtain a realistic view of your empty home,
- Add furniture to your home plan, adjust their size and location, eventually using imported 3D models,
- Draw rooms and change the color or the texture of their floor and their ceiling,
- If your home has more than one story, add levels and staircases joining them, and restart the first six steps for each level,
- Draw dimensions and add texts in your home plan to document it before printing it.
During these steps, you'll probably navigate in 3D view often to change the point of view on your layout.
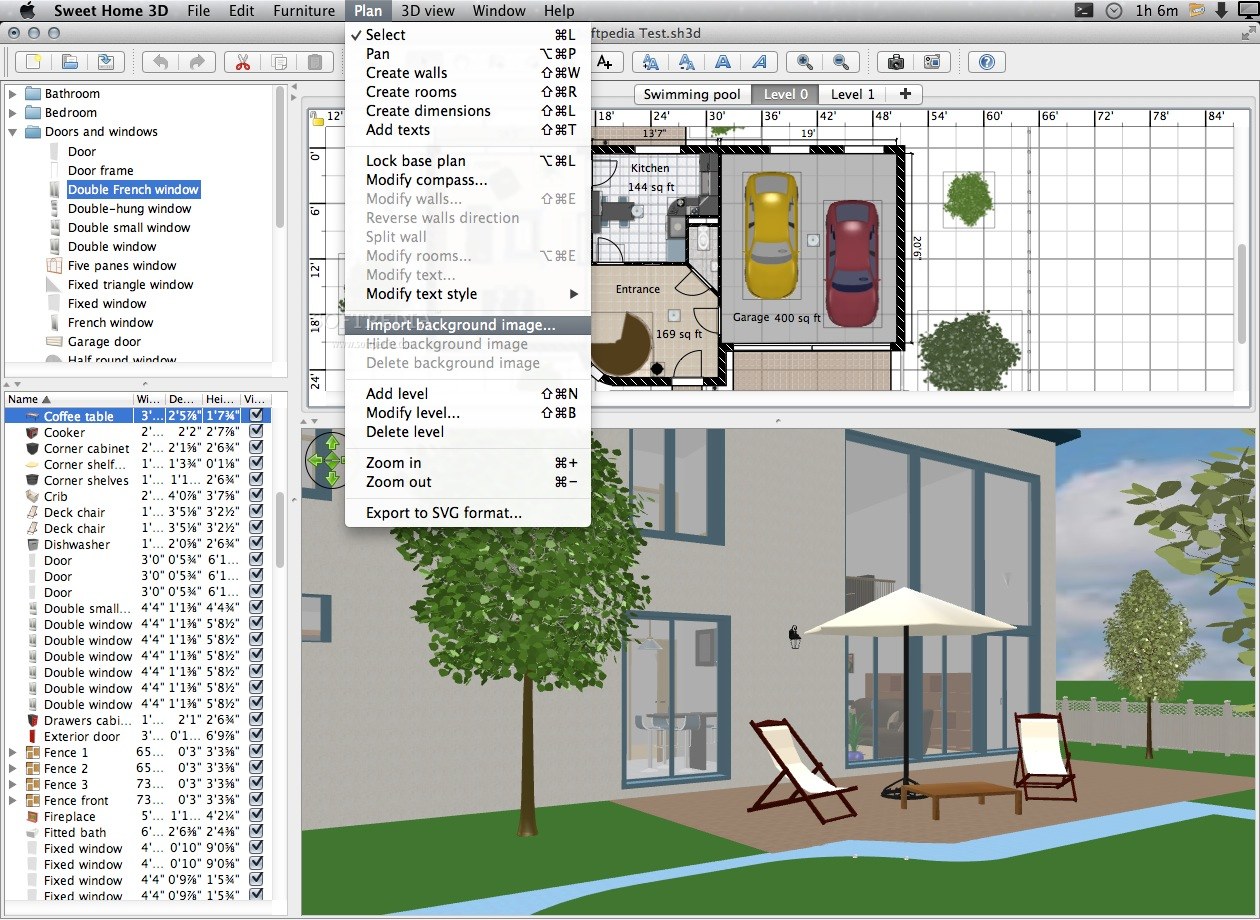
By the way, don't forget to regularly save your project by clicking on the Save home button. A Sweet Home 3D file may be exchanged with other users and may contain imported 3D models not present in the default catalog. |
Importing home blueprint
This first step is not mandatory but it speeds up the drawing of the walls of an existing home. So try to find the blueprint of your home and scan it if you didn't do it yet, ensuring the image is correctly rotated. Don't import a large file in Sweet Home 3D, this image is supposed to be a helper, not some art! |
Choose Plan > Import background image.. menu to display the wizard that helps you to choose and scale an image file, as shown in figure 4.
| figure 4. Importing background image wizard |
| 1 | Click on Choose image and choose your image in the file dialog box. Sweet Home 3D supports BMP, JPEG, GIF or PNG formats. The scanned image used in this tutorial is available at http://www.sweethome3d.com/examples/userGuideBluePrint.jpg |
| 2 | Once the image is loaded, click on Continue. |
| 3 | Define the scale of the image by moving the end points of the colored line drawn in the image, in such a way that this line matches a known length. Then type the real length of this line in the Length of the drawn line field, and click on Continue. |
| 4 | Define the origin of the image in the plan, i.e. the point in the image matching the point (0, 0) in the home plan. Then click on Finish. |
Once the wizard is closed, your image will appear behind the home plan grid at the chosen scale, as shown in figure 5. If you chose a wrong scale or location, edit them by choosing Plan > Modify background image.. out of the menu.
figure 5. Background image in the home plan pane
Drawing walls
To draw walls, click first on the Create walls button in the tool bar. |
Click in the home plan at the start point of the new wall, then click or double-click in the plan at its end point. As long as you don't double-click or press the Escape key, each new click indicates the opposite point of the current wall and the start point of the next wall.
To help you draw walls precisely, use walls tooltip, alignment lines and change the plan scale with Zoom buttons. Mac os sierra beta download link. You may also enter the length and the angle of the wall being created after pressing the enter key. |
Don't take doors and windows into account while drawing walls, because Sweet Home 3D will automatically compute the holes in the walls where you will place openings. As shown in figure 6, walls are simultaneously drawn in the plan and in the 3D view, and you can adjust the point of view in the 3D view at any time, by moving the mouse with its left button pressed.
figure 6. Drawing walls
To help you drawing parallel walls, the angle of the walls on the floor is a multiple of 15° by default. You may cancel this magnetism by disabling magnetism in the preferences dialog box or by holding the Alt key pressed during the drawing under Windows, the cmd key under Mac OS X or the Shift + Alt keys under Linux. |
Editing walls
Click on Select button in the tool bar, to end the drawing of walls and use tools disabled during the drawing of walls. |
To move selected walls (and other objects) in the home plan, simply drag and drop them, or use keyboard arrow keys. When one wall is selected in the plan, you can also move its start and end point with the mouse or split it in two walls with Plan > Split wall menu item.
Double-click on a wall or choose Plan > Modify walls.. from the menu to modify the current set of selected walls with the wall dialog box.
As shown on figure 7, this dialog box helps you to edit the colors or the textures of left and right sides of the selected walls, and their thickness and their height. If you want to use an image of your own as a texture, click on the Import button and use the texture import wizard that will guide you.
figure 7. Editing wall attributes
Adding doors, windows and furniture
To add furniture to your home, drag and drop furniture from catalog to the home plan or furniture list, as shown on figure 8, or select a piece in the catalog and click on the Add furniture button in the tool bar. |
figure 8. Adding doors, windows and furniture to the home plan
First add doors and windows to your home plan to get a realistic view of your empty home. When magnestism is active, a door or a window dropped upon a wall is automatically oriented and resized depending on the orientation and the thickness of that wall.
Then add furniture and adjust their location, angle and size. When magnestism is active, a piece of furniture is automatically rotated so its back face lies along the wall upon which you released the mouse cursor, and a piece dropped on a larger one will be elevated to appear on the top of the latter, if its default elevation is at floor level.
When one piece is selected in the plan, you can change its size, elevation or angle with one of the four indicators that appear at each corner of the selected piece, as shown in figure 9.
figure 9. Indicators of a selected piece of furniture
| 1 | The rotation indicator shows the corner you can drag to rotate the selected piece. Hold Alt key to toggle the 15° magnetism applied during rotation. | 3 | The height indicator shows the corner you can drag to change the height of the selected piece. |
| 2 | The elevation indicator shows the corner you can drag to change the elevation from the floor of the selected piece. | 4 | The size indicator shows the corner you can drag to change the width and the depth of the selected piece. |
You may also double-click on a piece of furniture or choose Furniture > Modify.. from the menu to modify the current set of selected pieces with the furniture dialog box. As shown on figure 10, this dialog box helps you edit the name of the selected furniture, its rotation angle, its location, its elevation from the floor, its size, its color or its texture, its visibility and whether its 3D model shape should be mirrored. If the selected objects contain one or more lights, this dialog box will let you also edit their power, but this will have an effect only at the two best quality levels in the photo creation pane.
figure 10. Editing furniture attributes
Invisible furniture isn't drawn in the home plan and 3D view, but it will still appear in the furniture list to let you make it visible again later. |
Importing 3D models
If a piece of furniture or an object is missing in the catalog of Sweet Home 3D, you may import a 3D model file, and use it in your home. More than 800 free models designed by contributors may be downloaded at http://www.sweethome3d.com/freeModels.jsp, but you can also download models from other web sites, or create your own models with software like Blender or Art of Illusion. Sweet Home 3D supports 3D model files at OBJ, DAE, 3DS format, ZIP files containing a file of this type, and KMZ files.
Select Furniture > Import furniture.. menu item to launch the wizard that will help you to choose and size the 3D model file, as shown in figure 11. Under Windows and Mac OS X, you may also drag and drop a 3D model file in a Sweet Home 3D window to launch this wizard.
| figure 11. Furniture import wizard |
| 1 | Click on Choose model and choose the 3D model file in the file dialog box. If you dragged and dropped in a window the 3D model file you want to import, it's automatically selected. Once the model is loaded, click on Continue. |
| 2 | Orientate the model with arrow buttons in such a way the front view displays the front face of the 3D model, and click on Continue. |
| 3 | Change if necessary the name, the size, the elevation, the color of the imported model and whether this model is movable, is a door, a window or a staircase. Then click on Continue. |
| 4 | Turn the 3D model with the mouse to get the best point of view on the model for the model icon displayed in the furniture catalog, furniture list and home plan. Then click on Finish. |
Once the furniture import wizard is closed, the imported model will appear in the furniture catalog and/or home plan and furniture list, depending on the options you chose. You may use it as any 3D model of the default catalog.
The models proposed at the free 3D models page may also be imported by group of models stored in a SH3F file, available in the SweetHome3D-models section at http://downloads.sourceforge.net/sweethome3d/. |
Drawing rooms
To draw rooms, click first on the Create rooms button. |
Create a new room or a new surface in home plan using either way:
- click at each corner of the room, then double-click at its last point or press the Escape key after you added the last point,
- double-click anywhere inside an existing closed surface (i.e. surrounded by walls), as shown in figure 12.
figure 12. Creating with a double-click
a room that includes an half doorstep
First draw walls and add doors, before drawing rooms. Using this method, you'll be able to create rooms much faster by double-clicking in each surface that matches a room of your home. Note also that a room created with a double click will include the half doorstep of each door placed on its walls. This feature ensures rooms join each other correctly in the 3D view when the doors between rooms are opened. |
Once you a room is created, you may modify its name, the color or the texture of its floor and its ceiling, by choosing Plan > Modify rooms.. out of the menu, as shown on figure 13.
figure 13. Editing room attributes
When one room is selected, you may also move each one of its points with the mouse in Select mode, and change the location of its area and of its name with the indicators drawn under texts.
Adding levels
If your home has more than one level or story, you can create the additional levels by choosing Plan > Add level from the menu or by clicking on the + tab that appears when a home has more than one level. Each level is represented by a tab displayed at the top of the plan view and used to select the level into which new walls, furniture and other objects will be added.
figure 14. New level showing in light color walls and ceilings of the lower level
As shown in figure 14, walls and ceilings of the lower level are displayed with a light color in the plan view to help you use wall or room drawing tools more easily. If needed you may also copy / paste some objects from an other level to the selected level.
The default elevation, height and floor thickness of each level can be modified by double-clicking on its tab or by choosing Plan > Modify level.. out of the menu.
figure 15. Editing level attributes
As shown on figure 15, the level modification pane shows also a table describing all the levels of a home to help you choose the right values compared to other levels. To create underground levels, enter a negative elevation. The level height is used to compute the elevation of the ceilings of the edited level.
Editing 3D view
At any time during the drawing of your home, you can change the point of view used in the 3D view. Two different way of viewing the home are available, the default selected mode set with 3D view > Aerial view menu and the other mode set with 3D view > Virtual visit. In both modes, you can use the mouse or keyboard arrows to change the current point of view, as shown as in figures 16 and 17.
figure 16. Mouse and keyboard actions in aerial view mode | figure 17. Mouse and keyboard actions in virtual visit mode |
When Virtual visit mode is selected, a virtual visitor seen from top is also drawn in the home plan. Its location and its angle is updated simultaneously in the plan and 3D view with each move of the visitor. This virtual visitor is surrounded by four indicators, as shown in figure 18.
figure 18. Indicators of the virtual visitor
| 1 | The head angle indicator shows the angle you can change to move the visitor's head up or down. |
| 2 | The field of view indicator shows the angle that is currently viewed in the 3D view. |
| 3 | The body angle indicator shows the angle you can change to move the visitor's body to the left or to the right. |
| 4 | The eyes elevation indicator shows the point you can drag to move up or down the visitor's point of view. |
You can also choose the 3D view > Modify 3D view.. from the menu to change the color or texture of the ground and the sky, the light brightness and wall transparency, as shown in figure 19.
figure 19. Editing 3D view attributes
After changing ground and sky colors, figure 20 shows two 3D view screen shots of the home designed in this tutorial.
| figure 20. Aerial view and virtual visit |
Other features
Drawing dimensions
To draw dimensions, click first on the Create dimensions button. |
You can create a new dimension in the plan using either way:
- Click at the start point of the new dimension, click at its end point, then click a third time after moving the mouse pointer to choose the size of the extension lines drawn at each end of the dimension line.
- Move the mouse pointer on the border of a piece of furniture, the wall side or the room side you want to measure, double-click to accept the temporary dimension draw in the plan, then click a third time after choosing the size of its extension lines.
In both cases, the new dimension won't have any extension line if you don't move the mouse between the second and the third click.
figure 21. Drawing dimensions
Adding texts
To add free texts in plan, click first on the Add texts button. |
Click at the location where you want to add a text in the home plan, and enter its text in the dialog box that will appear.
figure 22. A free text with bold style
At any time, you may change the size and the style of the selected texts with the text style buttons. |
Once you designed your home, you can print it with File > Print.. or File > Print to PDF.. menus, and preview the result with File > Print preview.. menu. By default, Sweet Home 3D prints the furniture list, the plan and the current 3D view of home, using default paper size, margins and orientation.
Choose File > Page setup.. from the menu to modify this default choice, as well as the scale of the printed plan, the header and the footer, as shown in figure 23.
figure 23. Page setup
Creating photos of the 3D view
Click on the Create photo.. tool to create an image of the 3D view with the size and the proportions of your choice, and save it in a file at PNG format. |
As shown in figure 24, the pane used to create photos lets you choose also the quality level of the created image. With a fast quality level, the created image will look as in the 3D view, whereas with the best quality level, the image will be more photorealistic. At the two best quality levels, you may manage the illumination of the image by adding lights at a different power level or by changing the hour.
figure 24. Creating photo
Computing an image at the best quality level may take a very long time depending of your home and the power of your computer. Nevertheless, note that you can still modify your home during this calculus. For technical reasons, only one Create photo pane may be opened at the same time. |
Creating 3D videos
Click on the Create video.. tool to display the pane used to create a video from a virtual path in the 3D view. As figure 25 shows, this pane lets you choose the format of the video and its quality in a similar way as in the photo creation pane. |
figure 25. Creating video
To create a video, choose in the 3D view the initial location of the video camera and click on the red button in the video creation pane. Then move in the 3D view to the next location of the video camera and click again on the red button. Repeat these steps for each location where the camera should pass by during the video.
Each time you click on the red button, a new point is added in the video creation pane to show you the path of the camera. As Sweet Home 3D takes also into account the vertical elevation of the camera, its 2 rotation angles and its field of view, you may create all kind of animations.
Once the path you created is satisfying, click on the Create button to start the computing of the video frames, then once this computing is finished, click on the Save.. button to save the video in a Quicktime file. You may view this video with differents tools like VLC or transcode it in an other format. Figures 26 and 27 show two videos computed from the path shown in figure 25 and transcoded to MPEG-4 format:
figure 26. Video with the same quality as 3D view | figure 27. Video at the best quality |
Use playback buttons to check roughly the path of the camera in the 3D view, because computing a video may take minutes to hours depending on your home, the quality you chose and the power of your computer. |
Export to OBJ format
If you want to reuse your home in 3D software like Blender or Art of Illusion to improve its rendering for example, choose 3D view > Export to OBJ format.. from the menu and import the generated OBJ file in these software. This menu item will write in the selected OBJ file the description of all the objects displayed in the 3D view, it will create a MTL file describing their color and finally, it will save the images of the textures, you may have used. The figure 28 shows a rendering done in Blender once a few lights were added in the scene.
figure 28. Rendering of an exported home in Blender
Adding plug-ins
The features of Sweet Home 3D may be extended thanks to plug-ins, that you may even develop yourself if you're able to program in Java.
A plug-in is a SH3P file stored in the plug-ins folder of Sweet Home 3D. To install a SH3P file in this folder, simply double-click on this file under Windows and Mac OS X. Under Linux, you'll have to copy the SH3P file in the subfolder .eteks/sweethome3d/plugins of your user folder if the double-click doesn't work.
Once the plug-in is installed, relaunch Sweet Home 3D to let the new menu items and/or the new buttons matching the plug-in features appear. For example, the Home rotator plug-in adds two items to the Plan menu able to rotate all the items in the home plan clock wise or counter clock wise.
Home Sweet Home 3d Download
To uninstall a plug-in, remove its SH3P file from the plug-ins folder of Sweet Home 3D, and restart the application. This folder is shown when you click on any SH3P file listed in the Plug-ins section of the Libraries in use pane. The latter pane is displayed by clicking on the Libraries.. button shown at the bottom of Sweet Home 3D About dialog box.
Sweet Home 3d Free Download
Thanksto Pencilart for her contribution to the translation of this page.
Last update : August 24, 2020
Sweet Home 3d Mac Review
| © Copyright 2006-2021 eTeks - All rights reserved |
